Notice
This document is for a development version of Ceph.
Ceph Dashboard
Overview
The Ceph Dashboard is a built-in web-based Ceph management and monitoring application through which you can inspect and administer various aspects and resources within the cluster. It is implemented as a Ceph Manager Daemon module.
The original Ceph Dashboard that was shipped with Ceph Luminous started out as a simple read-only view into run-time information and performance data of Ceph clusters. It used a very simple architecture to achieve the original goal. However, there was growing demand for richer web-based management capabilities, to make it easier to administer Ceph for users that prefer a WebUI over the CLI.
The new Ceph Dashboard module adds web-based monitoring and administration to the Ceph Manager. The architecture and functionality of this new module are derived from and inspired by the openATTIC Ceph management and monitoring tool. Development is actively driven by the openATTIC team at SUSE, with support from companies including Red Hat and members of the Ceph community.
The dashboard module’s backend code uses the CherryPy framework and implements
a custom REST API. The WebUI implementation is based on
Angular/TypeScript and includes both functionality from the original dashboard
and new features originally developed for the standalone version
of openATTIC. The Ceph Dashboard module is implemented as an
application that provides a graphical representation of information and statistics
through a web server hosted by ceph-mgr.
Feature Overview
The dashboard provides the following features:
Multi-User and Role Management: The dashboard supports multiple user accounts with different permissions (roles). User accounts and roles can be managed via both the command line and the WebUI. The dashboard supports various methods to enhance password security. Password complexity rules may be configured, requiring users to change their password after the first login or after a configurable time period. See User and Role Management for details.
Single Sign-On (SSO): The dashboard supports authentication via an external identity provider using the SAML 2.0 protocol. See Enabling Single Sign-On (SSO) for details.
SSL/TLS support: All HTTP communication between the web browser and the dashboard is secured via SSL. A self-signed certificate can be created with a built-in command, but it’s also possible to import custom certificates signed and issued by a CA. See SSL/TLS Support for details.
Auditing: The dashboard backend can be configured to log all
PUT,POSTandDELETEAPI requests in the Ceph audit log. See Auditing API Requests for instructions on how to enable this feature.Internationalization (I18N): The language used for dashboard text can be selected at run-time.
The Ceph Dashboard offers the following monitoring and management capabilities:
Overall cluster health: Display performance and capacity metrics as well as cluster status.
Embedded Grafana Dashboards: Ceph Dashboard Grafana dashboards may be embedded in external applications and web pages to surface information and performance metrics gathered by the Prometheus Module module. See Enabling the Embedding of Grafana Dashboards for details on how to configure this functionality.
Cluster logs: Display the latest updates to the cluster’s event and audit log files. Log entries can be filtered by priority, date or keyword.
Hosts: Display a list of all cluster hosts along with their storage drives, which services are running, and which version of Ceph is installed.
Performance counters: Display detailed service-specific statistics for each running service.
Monitors: List all Mons, their quorum status, and open sessions.
Monitoring: Enable creation, re-creation, editing, and expiration of Prometheus’ silences, list the alerting configuration and all configured and firing alerts. Show notifications for firing alerts.
Configuration Editor: Display all available configuration options, their descriptions, types, default and currently set values. These may be edited as well.
Pools: List Ceph pools and their details (e.g. applications, pg-autoscaling, placement groups, replication size, EC profile, CRUSH rules, quotas etc.)
OSDs: List OSDs, their status and usage statistics as well as detailed information like attributes (OSD map), metadata, performance counters and usage histograms for read/write operations. Mark OSDs up/down/out, purge and reweight OSDs, perform scrub operations, modify various scrub-related configuration options, select profiles to adjust the level of backfilling activity. List all drives associated with an OSD. Set and change the device class of an OSD, display and sort OSDs by device class. Deploy OSDs on new drives and hosts.
Device management: List all hosts known by the orchestrator. List all drives attached to a host and their properties. Display drive health predictions and SMART data. Blink enclosure LEDs.
iSCSI: List all hosts that run the TCMU runner service, display all images and their performance characteristics (read/write ops, traffic). Create, modify, and delete iSCSI targets (via
ceph-iscsi). Display the iSCSI gateway status and info about active initiators. See Enabling iSCSI Management for instructions on how to configure this feature.RBD: List all RBD images and their properties (size, objects, features). Create, copy, modify and delete RBD images (incl. snapshots) and manage RBD namespaces. Define various I/O or bandwidth limitation settings on a global, per-pool or per-image level. Create, delete and rollback snapshots of selected images, protect/unprotect these snapshots against modification. Copy or clone snapshots, flatten cloned images.
RBD mirroring: Enable and configure RBD mirroring to a remote Ceph server. List active daemons and their status, pools and RBD images including sync progress.
CephFS: List active file system clients and associated pools, including usage statistics. Evict active CephFS clients. Manage CephFS quotas and snapshots. Browse a CephFS directory structure.
Object Gateway: List all active object gateways and their performance counters. Display and manage (add/edit/delete) object gateway users and their details (e.g. quotas) as well as the users’ buckets and their details (e.g. placement targets, owner, quotas, versioning, multi-factor authentication). See Enabling the Object Gateway Management Frontend for configuration instructions.
NFS: Manage NFS exports of CephFS file systems and RGW S3 buckets via NFS Ganesha. See NFS-Ganesha Management for details on how to enable this functionality.
Ceph Manager Modules: Enable and disable Ceph Manager modules, manage module-specific configuration settings.
Overview of the Dashboard Landing Page
The landing page of Ceph Dashboard serves as the home page and features metrics such as the overall cluster status, performance, and capacity. It provides real-time updates on any changes in the cluster and allows quick access to other sections of the dashboard.
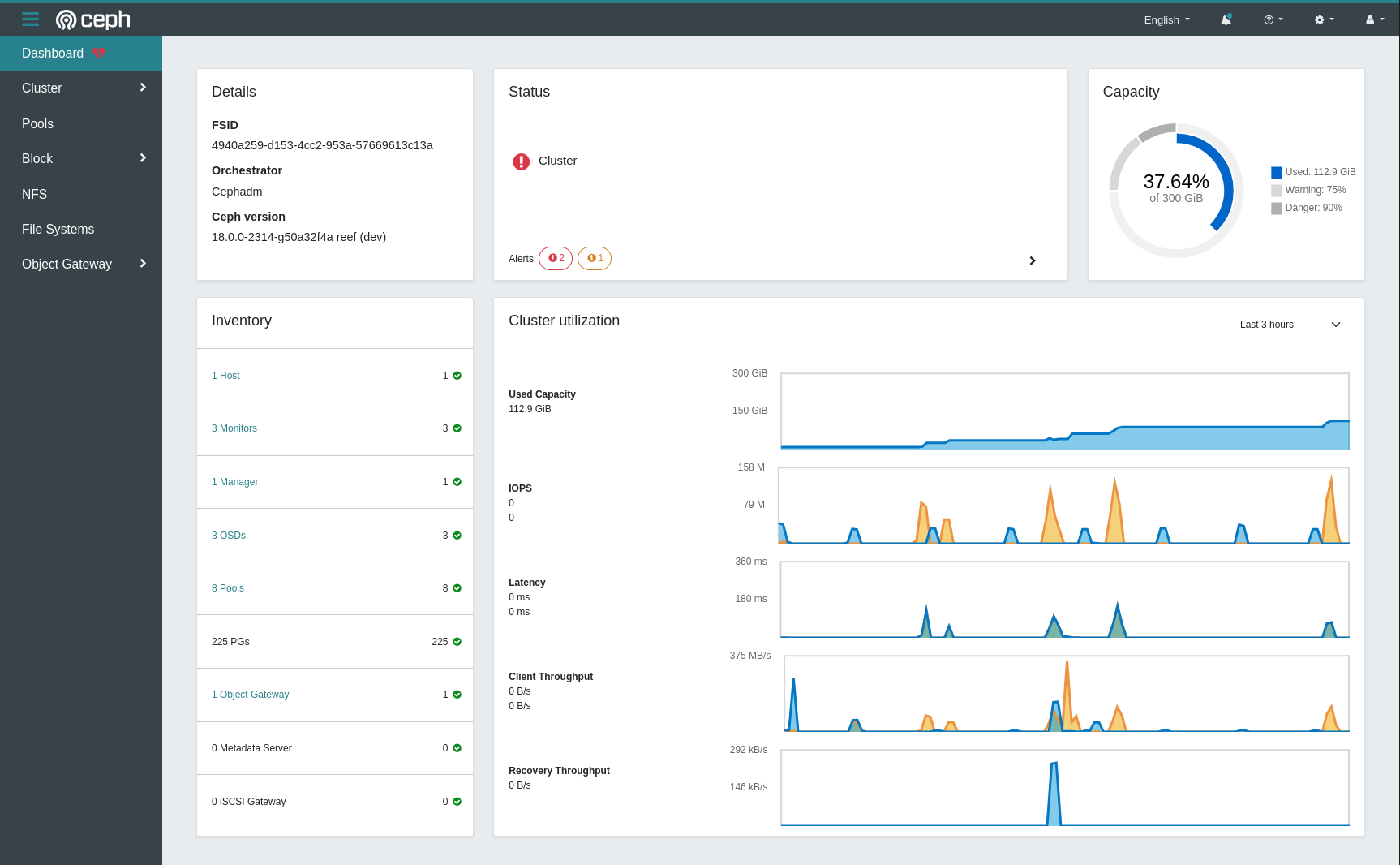
Note
You can change the landing page to the previous version from:
Cluster >> Manager Modules >> Dashboard >> Edit.
Editing the FEATURE_TOGGLE_DASHBOARD option will change the landing page, from one view to another.
Note that the previous version of the landing page will be disabled in future releases.
Details
Provides an overview of the cluster configuration, displaying various critical aspects of the cluster.
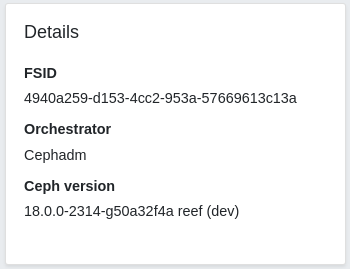
Status
Provides a visual indication of cluster health, and displays cluster alerts grouped by severity.
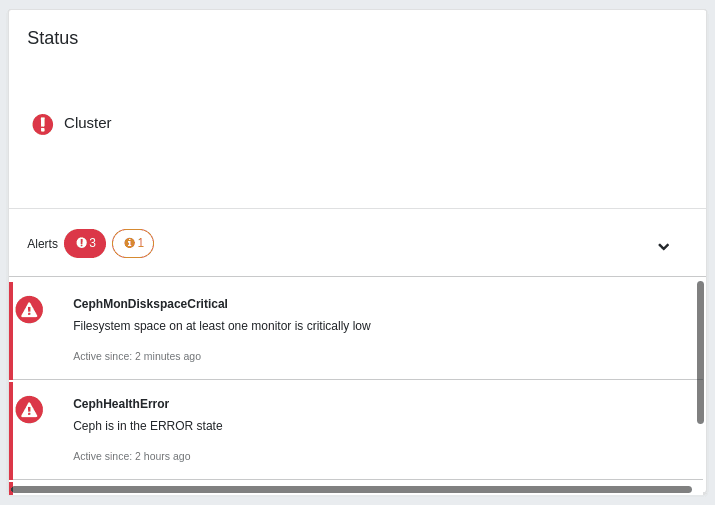
Capacity
Used: Displays the used capacity out of the total physical capacity provided by storage nodes (OSDs)
Warning: Displays the nearfull threshold of the OSDs
Danger: Displays the full threshold of the OSDs
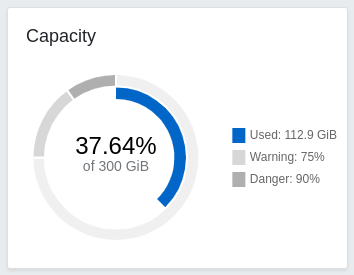
Inventory
An inventory for all assets within the cluster. Provides direct access to subpages of the dashboard from each item of this card.
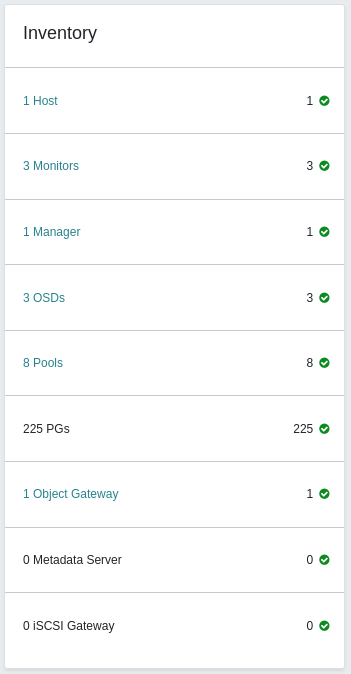
Cluster Utilization
Used Capacity: Total capacity used of the cluster. The maximum value of the chart is the maximum capacity of the cluster.
IOPS (Input/Output Operations Per Second): Number of read and write operations.
Latency: Amount of time that it takes to process a read or a write request.
Client Throughput: Amount of data that clients read or write to the cluster.
Recovery Throughput: Amount of recovery data that clients read or write to the cluster.
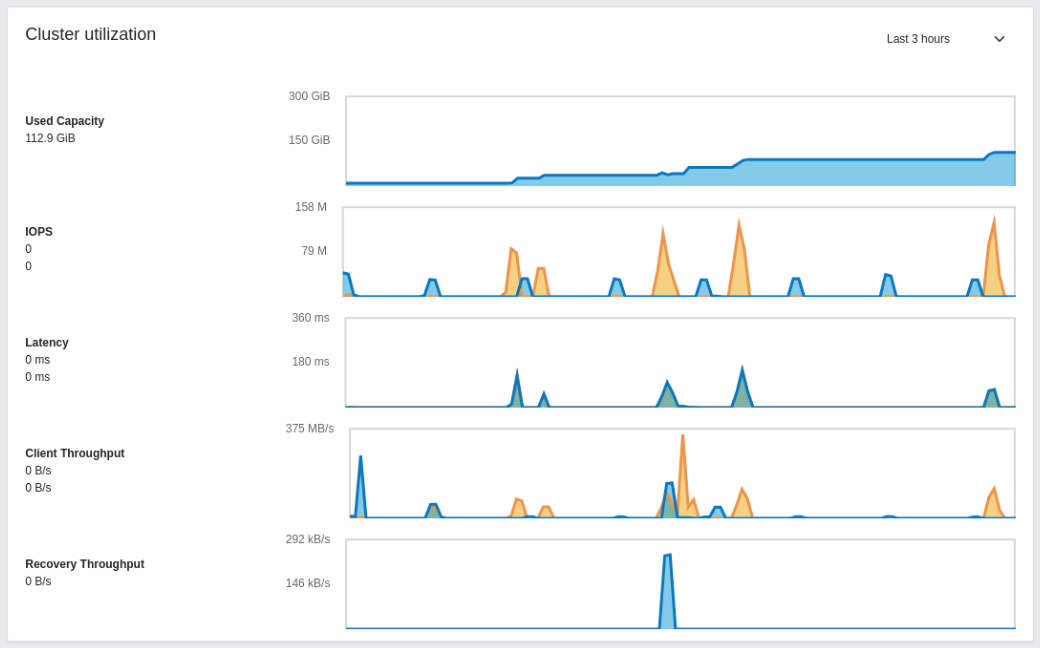
Supported Browsers
Ceph Dashboard is primarily tested and developed using the following web browsers:
Browser |
Versions |
|---|---|
latest 2 major versions |
|
latest 2 major versions |
|
latest major version |
While Ceph Dashboard might work in older browsers, we cannot guarantee compatibility and recommend keeping your browser up to date.
Enabling
If you have installed ceph-mgr-dashboard from distribution packages, the
package management system should take care of installing all required
dependencies.
If you’re building Ceph from source and want to start the dashboard from your
development environment, please see the files README.rst and HACKING.rst
in the source directory src/pybind/mgr/dashboard.
Within a running Ceph cluster, the Ceph Dashboard is enabled with:
ceph mgr module enable dashboard
Configuration
SSL/TLS Support
All HTTP connections to the dashboard are secured with SSL/TLS by default.
To get the dashboard up and running quickly, you can generate and install a self-signed certificate:
ceph dashboard create-self-signed-cert
Note that most web browsers will complain about self-signed certificates and require explicit confirmation before establishing a secure connection to the dashboard.
To properly secure a deployment and to remove the warning, a certificate that is issued by a certificate authority (CA) should be used.
For example, a key pair can be generated with a command similar to:
openssl req -new -nodes -x509 \
-subj "/O=IT/CN=ceph-mgr-dashboard" -days 3650 \
-keyout dashboard.key -out dashboard.crt -extensions v3_ca
The dashboard.crt file should then be signed by a CA. Once that is done, you
can enable it for Ceph manager instances by running the following commands:
ceph dashboard set-ssl-certificate -i dashboard.crt
ceph dashboard set-ssl-certificate-key -i dashboard.key
If unique certificates are desired for each manager instance,
the name of the instance can be included as follows (where $name is the name
of the ceph-mgr instance, usually the hostname):
ceph dashboard set-ssl-certificate $name -i dashboard.crt
ceph dashboard set-ssl-certificate-key $name -i dashboard.key
SSL can also be disabled by setting this configuration value:
ceph config set mgr mgr/dashboard/ssl false
This might be useful if the dashboard will be running behind a proxy which does not support SSL for its upstream servers or other situations where SSL is not wanted or required. See Proxy Configuration for more details.
Warning
Use caution when disabling SSL as usernames and passwords will be sent to the dashboard unencrypted.
Note
You must restart Ceph manager processes after changing the SSL
certificate and key. This can be accomplished by either running ceph mgr
fail mgr or by disabling and re-enabling the dashboard module (which also
triggers the manager to respawn itself):
ceph mgr module disable dashboard
ceph mgr module enable dashboard
Host Name and Port
Like most web applications, the dashboard binds to a TCP/IP address and TCP port.
By default, the ceph-mgr daemon hosting the dashboard (i.e., the currently
active manager) will bind to TCP port 8443 or 8080 when SSL is disabled.
If no specific address has been configured, the web app will bind to ::,
which corresponds to all available IPv4 and IPv6 addresses.
These defaults can be changed via the configuration key facility on a cluster-wide level (so they apply to all manager instances) as follows:
ceph config set mgr mgr/dashboard/server_addr $IP
ceph config set mgr mgr/dashboard/server_port $PORT
ceph config set mgr mgr/dashboard/ssl_server_port $PORT
Since each ceph-mgr hosts its own instance of the dashboard, it may be
necessary to configure them separately. The IP address and port for a specific
manager instance can be changed with the following commands:
ceph config set mgr mgr/dashboard/$name/server_addr $IP
ceph config set mgr mgr/dashboard/$name/server_port $PORT
ceph config set mgr mgr/dashboard/$name/ssl_server_port $PORT
Replace $name with the ID of the ceph-mgr instance hosting the dashboard.
Note
The command ceph mgr services will show you all endpoints that are
currently configured. Look for the dashboard key to obtain the URL for
accessing the dashboard.
Username and Password
In order to be able to log in, you need to create a user account and associate it with at least one role. We provide a set of predefined system roles that you can use. For more details please refer to the User and Role Management section.
To create a user with the administrator role you can use the following commands:
ceph dashboard ac-user-create <username> -i <file-containing-password> administrator
Account Lock-out
It disables a user account if a user repeatedly enters the wrong credentials for multiple times. It is enabled by default to prevent brute-force or dictionary attacks. The user can get or set the default number of lock-out attempts using these commands respectively:
ceph dashboard get-account-lockout-attempts
ceph dashboard set-account-lockout-attempts <value:int>
Warning
This feature can be disabled by setting the default number of lock-out attempts to 0. However, by disabling this feature, the account is more vulnerable to brute-force or dictionary based attacks. This can be disabled by:
ceph dashboard set-account-lockout-attempts 0
Enable a Locked User
If a user account is disabled as a result of multiple invalid login attempts, then it needs to be manually enabled by the administrator. This can be done by the following command:
ceph dashboard ac-user-enable <username>
Accessing the Dashboard
You can now access the dashboard using your (JavaScript-enabled) web browser, by
pointing it to any of the host names or IP addresses and the selected TCP port
where a manager instance is running: e.g., http(s)://<$IP>:<$PORT>/.
The dashboard page displays and requests a previously defined username and password.
Enabling the Object Gateway Management Frontend
When RGW is deployed with cephadm, the RGW credentials used by the dashboard will be automatically configured. You can also manually force the credentials to be set up with:
ceph dashboard set-rgw-credentials
This will create an RGW user with uid dashboard for each realm in
the system.
If you’ve configured a custom ‘admin’ resource in your RGW admin API, you should set it here also:
ceph dashboard set-rgw-api-admin-resource <admin_resource>
If you are using a self-signed certificate in your Object Gateway setup, you should disable certificate verification in the dashboard to avoid refused connections, e.g. caused by certificates signed by unknown CA or not matching the host name:
ceph dashboard set-rgw-api-ssl-verify False
If the Object Gateway takes too long to process requests and the dashboard runs into timeouts, you can set the timeout value to your needs:
ceph dashboard set-rest-requests-timeout <seconds>
The default value is 45 seconds.
Enabling iSCSI Management
The Ceph Dashboard can manage iSCSI targets using the REST API provided by the
rbd-target-api service of the Ceph iSCSI Gateway. Please make sure that it is
installed and enabled on the iSCSI gateways.
Note
The iSCSI management functionality of Ceph Dashboard depends on the latest version 3 of the ceph-iscsi project. Make sure that your operating system provides the correct version, otherwise the dashboard will not enable the management features.
If the ceph-iscsi REST API is configured in HTTPS mode and its using a self-signed
certificate, you need to configure the dashboard to avoid SSL certificate
verification when accessing ceph-iscsi API.
To disable API SSL verification run the following command:
ceph dashboard set-iscsi-api-ssl-verification false
The available iSCSI gateways must be defined using the following commands:
ceph dashboard iscsi-gateway-list
# Gateway URL format for a new gateway: <scheme>://<username>:<password>@<host>[:port]
ceph dashboard iscsi-gateway-add -i <file-containing-gateway-url> [<gateway_name>]
ceph dashboard iscsi-gateway-rm <gateway_name>
Enabling the Embedding of Grafana Dashboards
Grafana pulls data from Prometheus. Although Grafana can use other data sources, the Grafana dashboards we provide contain queries that are specific to Prometheus. Our Grafana dashboards therefore require Prometheus as the data source. The Ceph Prometheus Module module exports its data in the Prometheus exposition format. These Grafana dashboards rely on metric names from the Prometheus module and Node exporter. The Node exporter is a separate application that provides machine metrics.
Note
Prometheus’ security model presumes that untrusted users have access to the Prometheus HTTP endpoint and logs. Untrusted users have access to all the (meta)data Prometheus collects that is contained in the database, plus a variety of operational and debugging information.
However, Prometheus’ HTTP API is limited to read-only operations. Configurations can not be changed using the API and secrets are not exposed. Moreover, Prometheus has some built-in measures to mitigate the impact of denial of service attacks.
Please see Prometheus’ Security model <https://prometheus.io/docs/operating/security/> for more detailed information.
Installation and Configuration using cephadm
Grafana and Prometheus can be installed using Cephadm. They will
automatically be configured by cephadm. Please see
Monitoring Services documentation for more details on how to use
cephadm for installing and configuring Prometheus and Grafana.
Manual Installation and Configuration
The following process describes how to configure Grafana and Prometheus manually. After you have installed Prometheus, Grafana, and the Node exporter on appropriate hosts, proceed with the following steps.
Enable the Ceph Exporter which comes as Ceph Manager module by running:
ceph mgr module enable prometheusMore details can be found in the documentation of the Prometheus Module.
Add the corresponding scrape configuration to Prometheus. This may look like:
global: scrape_interval: 5s scrape_configs: - job_name: 'prometheus' static_configs: - targets: ['localhost:9090'] - job_name: 'ceph' static_configs: - targets: ['localhost:9283'] - job_name: 'node-exporter' static_configs: - targets: ['localhost:9100']
Note
Please note that in the above example, Prometheus is configured to scrape data from itself (port 9090), the Ceph manager module prometheus (port 9283), which exports Ceph internal data, and the Node Exporter (port 9100), which provides OS and hardware metrics for each host.
Depending on your configuration, you may need to change the hostname in or add additional configuration entries for the Node Exporter. It is unlikely that you will need to change the default TCP ports.
Moreover, you don’t need to have more than one target for Ceph specific data, provided by the prometheus mgr module. But it is recommended to configure Prometheus to scrape Ceph specific data from all existing Ceph managers. This enables a built-in high availability mechanism, so that services run on a manager host will be restarted automatically on a different manager host if one Ceph Manager goes down.
Add Prometheus as data source to Grafana using the Grafana Web UI.
Important
The data source must be named “Dashboard1”.
Install the vonage-status-panel and grafana-piechart-panel plugins using:
grafana-cli plugins install vonage-status-panel grafana-cli plugins install grafana-piechart-panel
Add Dashboards to Grafana:
Dashboards can be added to Grafana by importing dashboard JSON files. Use the following command to download the JSON files:
wget https://raw.githubusercontent.com/ceph/ceph/main/monitoring/ceph-mixin/dashboards_out/<Dashboard-name>.jsonYou can find various dashboard JSON files here.
For Example, for ceph-cluster overview you can use:
wget https://raw.githubusercontent.com/ceph/ceph/main/monitoring/ceph-mixin/dashboards_out/ceph-cluster.jsonYou may also author your own dashboards.
Configure anonymous mode in
/etc/grafana/grafana.ini:[auth.anonymous] enabled = true org_name = Main Org. org_role = Viewer
In newer versions of Grafana (starting with 6.2.0-beta1) a new setting named
allow_embeddinghas been introduced. This setting must be explicitly set totruefor the Grafana integration in Ceph Dashboard to work, as the default isfalse.[security] allow_embedding = true
Enabling RBD-Image monitoring
Monitoring of RBD images is disabled by default, as it can significantly impact performance. For more information please see Ceph Health Checks. When disabled, the overview and details dashboards will be empty in Grafana and metrics will not be visible in Prometheus.
Configuring Dashboard
After you have set up Grafana and Prometheus, you will need to configure the connection information that the Ceph Dashboard will use to access Grafana.
You need to tell the dashboard on which URL the Grafana instance is running/deployed:
ceph dashboard set-grafana-api-url <grafana-server-url> # default: ''
The format of url is : <protocol>:<IP-address>:<port>
Note
The Ceph Dashboard embeds Grafana dashboards via iframe HTML elements.
If Grafana is configured without SSL/TLS support, most browsers will block the
embedding of insecure content if SSL support is
enabled for the dashboard (which is the default). If you
can’t see the embedded Grafana dashboards after enabling them as outlined
above, check your browser’s documentation on how to unblock mixed content.
Alternatively, consider enabling SSL/TLS support in Grafana.
If you are using a self-signed certificate for Grafana, disable certificate verification in the dashboard to avoid refused connections, which can be a result of certificates signed by an unknown CA or that do not match the host name:
ceph dashboard set-grafana-api-ssl-verify False
You can also access Grafana directly to monitor your cluster.
Note
Ceph Dashboard configuration information can also be unset. For example, to clear the Grafana API URL we configured above:
ceph dashboard reset-grafana-api-url
Alternative URL for Browsers
The Ceph Dashboard backend requires the Grafana URL to be able to verify the existence of Grafana Dashboards before the frontend even loads them. Due to the nature of how Grafana is implemented in Ceph Dashboard, this means that two working connections are required in order to be able to see Grafana graphs in Ceph Dashboard:
The backend (Ceph Mgr module) needs to verify the existence of the requested graph. If this request succeeds, it lets the frontend know that it can safely access Grafana.
The frontend then requests the Grafana graphs directly from the user’s browser using an iframe. The Grafana instance is accessed directly without any detour through Ceph Dashboard.
Now, it might be the case that your environment makes it difficult for the user’s browser to directly access the URL configured in Ceph Dashboard. To solve this issue, a separate URL can be configured which will solely be used to tell the frontend (the user’s browser) which URL it should use to access Grafana. This setting won’t ever be changed automatically, unlike the GRAFANA_API_URL which is set by Cephadm (only if cephadm is used to deploy monitoring services).
To change the URL that is returned to the frontend issue the following command:
ceph dashboard set-grafana-frontend-api-url <grafana-server-url>
If no value is set for that option, it will simply fall back to the value of the GRAFANA_API_URL option. If set, it will instruct the browser to use this URL to access Grafana.
Enabling Single Sign-On (SSO)
The Ceph Dashboard supports external authentication of users via the SAML 2.0 protocol. You need to first create user accounts and associate them with desired roles, as authorization is performed by the Dashboard. However, the authentication process can be performed by an existing Identity Provider (IdP).
Note
Ceph Dashboard SSO support relies on onelogin’s python-saml library. Please ensure that this library is installed on your system, either by using your distribution’s package management or via Python’s pip installer.
To configure SSO on Ceph Dashboard, you should use the following command:
ceph dashboard sso setup saml2 <ceph_dashboard_base_url> <idp_metadata> {<idp_username_attribute>} {<idp_entity_id>} {<sp_x_509_cert>} {<sp_private_key>}
Parameters:
<ceph_dashboard_base_url>: Base URL where Ceph Dashboard is accessible (e.g., https://cephdashboard.local)
<idp_metadata>: URL to remote (http://, https://) or local (file://) path or content of the IdP metadata XML (e.g., https://myidp/metadata, file:///home/myuser/metadata.xml).
<idp_username_attribute> (optional): Attribute that should be used to get the username from the authentication response. Defaults to uid.
<idp_entity_id> (optional): Use this when more than one entity id exists on the IdP metadata.
<sp_x_509_cert> / <sp_private_key> (optional): File path of the certificate that should be used by Ceph Dashboard (Service Provider) for signing and encryption (these file paths should be accessible from the active ceph-mgr instance).
Note
The issuer value of SAML requests will follow this pattern: <ceph_dashboard_base_url>/auth/saml2/metadata
To display the current SAML 2.0 configuration, use the following command:
ceph dashboard sso show saml2
Note
For more information about onelogin_settings, please check the onelogin documentation.
To disable SSO:
ceph dashboard sso disable
To check if SSO is enabled:
ceph dashboard sso status
To enable SSO:
ceph dashboard sso enable saml2
Enabling Prometheus Alerting
To use Prometheus for alerting you must define alerting rules. These are managed by the Alertmanager. If you are not yet using the Alertmanager, install it as it receives and manages alerts from Prometheus.
Alertmanager capabilities can be consumed by the dashboard in three different ways:
Use the notification receiver of the dashboard.
Use the Prometheus Alertmanager API.
Use both sources simultaneously.
All three methods notify you about alerts. You won’t be notified twice if you use both sources, but you need to consume at least the Alertmanager API in order to manage silences.
Use the notification receiver of the dashboard
This allows you to get notifications as configured from the Alertmanager. You will get notified inside the dashboard once a notification is send out, but you are not able to manage alerts.
Add the dashboard receiver and the new route to your Alertmanager configuration. This should look like:
route: receiver: 'ceph-dashboard' ... receivers: - name: 'ceph-dashboard' webhook_configs: - url: '<url-to-dashboard>/api/prometheus_receiver'Ensure that the Alertmanager considers your SSL certificate in terms of the dashboard as valid. For more information about the correct configuration checkout the <http_config> documentation.
Use the API of Prometheus and the Alertmanager
This allows you to manage alerts and silences and will enable the “Active Alerts”, “All Alerts” as well as the “Silences” tabs in the “Monitoring” section of the “Cluster” menu entry.
Alerts can be sorted by name, job, severity, state and start time. Unfortunately it’s not possible to know when an alert was sent out through a notification by the Alertmanager based on your configuration, that’s why the dashboard will notify the user on any visible change to an alert and will notify the changed alert.
Silences can be sorted by id, creator, status, start, updated and end time. Silences can be created in various ways, it’s also possible to expire them.
Create from scratch
Based on a selected alert
Recreate from expired silence
Update a silence (which will recreate and expire it (default Alertmanager behaviour))
To use it, specify the host and port of the Alertmanager server:
ceph dashboard set-alertmanager-api-host <alertmanager-host:port> # default: ''For example:
ceph dashboard set-alertmanager-api-host 'http://localhost:9093'To be able to see all configured alerts, you will need to configure the URL to the Prometheus API. Using this API, the UI will also help you in verifying that a new silence will match a corresponding alert.
ceph dashboard set-prometheus-api-host <prometheus-host:port> # default: ''For example:
ceph dashboard set-prometheus-api-host 'http://localhost:9090'After setting up the hosts, refresh your browser’s dashboard window or tab.
Use both methods
The behaviors of both methods are configured in a way that they should not disturb each other, through annoying duplicated notifications may pop up.
If you are using a self-signed certificate in your Prometheus or your Alertmanager setup, you should disable certificate verification in the dashboard to avoid refused connections caused by certificates signed by an unknown CA or that do not match the host name.
For Prometheus:
ceph dashboard set-prometheus-api-ssl-verify False
For Alertmanager:
ceph dashboard set-alertmanager-api-ssl-verify False
User and Role Management
Password Policy
By default the password policy feature is enabled, which includes the following checks:
Is the password longer than N characters?
Are the old and new password the same?
The password policy feature can be switched on or off completely:
ceph dashboard set-pwd-policy-enabled <true|false>
The following individual checks can also be switched on or off:
ceph dashboard set-pwd-policy-check-length-enabled <true|false>
ceph dashboard set-pwd-policy-check-oldpwd-enabled <true|false>
ceph dashboard set-pwd-policy-check-username-enabled <true|false>
ceph dashboard set-pwd-policy-check-exclusion-list-enabled <true|false>
ceph dashboard set-pwd-policy-check-complexity-enabled <true|false>
ceph dashboard set-pwd-policy-check-sequential-chars-enabled <true|false>
ceph dashboard set-pwd-policy-check-repetitive-chars-enabled <true|false>
Additionally the following options are available to configure password policy.
Minimum password length (defaults to 8):
ceph dashboard set-pwd-policy-min-length <N>
Minimum password complexity (defaults to 10):
ceph dashboard set-pwd-policy-min-complexity <N>Password complexity is calculated by classifying each character in the password. The complexity count starts by 0. A character is rated by the following rules in the given order.
Increase by 1 if the character is a digit.
Increase by 1 if the character is a lower case ASCII character.
Increase by 2 if the character is an upper case ASCII character.
Increase by 3 if the character is a special character like
!"#$%&'()*+,-./:;<=>?@[\]^_`{|}~.Increase by 5 if the character has not been classified by one of the previous rules.
A list of comma separated words that are not allowed to be used in a password:
ceph dashboard set-pwd-policy-exclusion-list <word>[,...]
User Accounts
The Ceph Dashboard supports multiple user accounts. Each user account
consists of a username, a password (stored in encrypted form using bcrypt),
an optional name, and an optional email address.
If a new user is created via the Web UI, it is possible to set an option that the user must assign a new password when they log in for the first time.
User accounts are stored in the monitors’ configuration database, and are
available to all ceph-mgr instances.
We provide a set of CLI commands to manage user accounts:
Show User(s):
ceph dashboard ac-user-show [<username>]Create User:
ceph dashboard ac-user-create [--enabled] [--force-password] [--pwd_update_required] <username> -i <file-containing-password> [<rolename>] [<name>] [<email>] [<pwd_expiration_date>]To bypass password policy checks use the force-password option. Add the option pwd_update_required so that a newly created user has to change their password after the first login.
Delete User:
ceph dashboard ac-user-delete <username>Change Password:
ceph dashboard ac-user-set-password [--force-password] <username> -i <file-containing-password>Change Password Hash:
ceph dashboard ac-user-set-password-hash <username> -i <file-containing-password-hash>The hash must be a bcrypt hash and salt, e.g.
$2b$12$Pt3Vq/rDt2y9glTPSV.VFegiLkQeIpddtkhoFetNApYmIJOY8gau2. This can be used to import users from an external database.Modify User (name, and email):
ceph dashboard ac-user-set-info <username> <name> <email>Disable User:
ceph dashboard ac-user-disable <username>Enable User:
ceph dashboard ac-user-enable <username>
User Roles and Permissions
User accounts are associated with a set of roles that define which dashboard functionality can be accessed.
The Dashboard functionality/modules are grouped within a security scope. Security scopes are predefined and static. The current available security scopes are:
hosts: includes all features related to the
Hostsmenu entry.config-opt: includes all features related to management of Ceph configuration options.
pool: includes all features related to pool management.
osd: includes all features related to OSD management.
monitor: includes all features related to monitor management.
rbd-image: includes all features related to RBD image management.
rbd-mirroring: includes all features related to RBD mirroring management.
iscsi: includes all features related to iSCSI management.
rgw: includes all features related to RADOS Gateway (RGW) management.
cephfs: includes all features related to CephFS management.
nfs-ganesha: includes all features related to NFS Ganesha management.
manager: include all features related to Ceph Manager management.
log: include all features related to Ceph logs management.
grafana: include all features related to Grafana proxy.
prometheus: include all features related to Prometheus alert management.
dashboard-settings: allows to change dashboard settings.
A role specifies a set of mappings between a security scope and a set of permissions. There are four types of permissions:
read
create
update
delete
See below for an example of a role specification, in the form of a Python dictionary:
# example of a role
{
'role': 'my_new_role',
'description': 'My new role',
'scopes_permissions': {
'pool': ['read', 'create'],
'rbd-image': ['read', 'create', 'update', 'delete']
}
}
The above role dictates that a user has read and create permissions for features related to pool management, and has full permissions for features related to RBD image management.
The Dashboard provides a set of predefined roles that we call system roles, which can be used right away by a fresh Ceph Dashboard installation.
The list of system roles are:
administrator: allows full permissions for all security scopes.
read-only: allows read permission for all security scopes except dashboard settings.
block-manager: allows full permissions for rbd-image, rbd-mirroring, and iscsi scopes.
rgw-manager: allows full permissions for the rgw scope
cluster-manager: allows full permissions for the hosts, osd, monitor, manager, and config-opt scopes.
pool-manager: allows full permissions for the pool scope.
cephfs-manager: allows full permissions for the cephfs scope.
The list of available roles can be retrieved with the following command:
ceph dashboard ac-role-show [<rolename>]
You can also use the CLI to create new roles. The available commands are the following:
Create Role:
ceph dashboard ac-role-create <rolename> [<description>]Delete Role:
ceph dashboard ac-role-delete <rolename>Add Scope Permissions to Role:
ceph dashboard ac-role-add-scope-perms <rolename> <scopename> <permission> [<permission>...]Delete Scope Permission from Role:
ceph dashboard ac-role-del-scope-perms <rolename> <scopename>
To assign roles to users, the following commands are available:
Set User Roles:
ceph dashboard ac-user-set-roles <username> <rolename> [<rolename>...]Add Roles To User:
ceph dashboard ac-user-add-roles <username> <rolename> [<rolename>...]Delete Roles from User:
ceph dashboard ac-user-del-roles <username> <rolename> [<rolename>...]
Example of User and Custom Role Creation
In this section we show a complete example of the commands that create a user account that can manage RBD images, view and create Ceph pools, and has read-only access to other scopes.
Create the user:
ceph dashboard ac-user-create bob -i <file-containing-password>Create role and specify scope permissions:
ceph dashboard ac-role-create rbd/pool-manager ceph dashboard ac-role-add-scope-perms rbd/pool-manager rbd-image read create update delete ceph dashboard ac-role-add-scope-perms rbd/pool-manager pool read create
Associate roles to user:
ceph dashboard ac-user-set-roles bob rbd/pool-manager read-only
Proxy Configuration
In a Ceph cluster with multiple ceph-mgr instances, only the dashboard
running on the currently active ceph-mgr daemon will serve incoming requests.
Connections to the dashboard’s TCP port on standby ceph-mgr instances
will receive an HTTP redirect (303) to the active manager’s dashboard URL.
This enables you to point your browser to any ceph-mgr instance in
order to access the dashboard.
If you want to establish a fixed URL to reach the dashboard or if you don’t want
to allow direct connections to the manager nodes, you could set up a proxy that
automatically forwards incoming requests to the active ceph-mgr
instance.
Configuring a URL Prefix
If you are accessing the dashboard via a reverse proxy,
you may wish to service it under a URL prefix. To get the dashboard
to use hyperlinks that include your prefix, you can set the
url_prefix setting:
ceph config set mgr mgr/dashboard/url_prefix $PREFIX
so you can access the dashboard at http://$IP:$PORT/$PREFIX/.
Disable the redirection
If the dashboard is behind a load-balancing proxy like HAProxy you might want to disable redirection to prevent situations in which internal (unresolvable) URLs are published to the frontend client. Use the following command to get the dashboard to respond with an HTTP error (500 by default) instead of redirecting to the active dashboard:
ceph config set mgr mgr/dashboard/standby_behaviour "error"
To reset the setting to default redirection, use the following command:
ceph config set mgr mgr/dashboard/standby_behaviour "redirect"
Configure the error status code
When redirection is disabled, you may want to customize the HTTP status code of standby dashboards. To do so you need to run the command:
ceph config set mgr mgr/dashboard/standby_error_status_code 503
Resolve IP address to hostname before redirect
The redirect from a standby to the active dashboard is done via the IP address. This is done because resolving IP addresses to hostnames can be error prone in containerized environments. It is also the reason why the option is disabled by default. However, in some situations it might be helpful to redirect via the hostname. For example if the configured TLS certificate matches only the hostnames. To activate the redirection via the hostname run the following command:
$ ceph config set mgr mgr/dashboard/redirect_resolve_ip_addr True
You can disable it again by:
$ ceph config set mgr mgr/dashboard/redirect_resolve_ip_addr False
Warning
If you attempt to activate redirection by using the command above and you
get the error message EINVAL: unrecognized config option
'mgr/dashboard/redirect_resolve_ip_addr', then you might be running a
release of Ceph prior to version 17.2.6. This feature was introduced in
17.2.6, in this commit: https://github.com/ceph/ceph/pull/48219.
HAProxy example configuration
Below you will find an example configuration for SSL/TLS passthrough using HAProxy.
Please note that this configuration works under the following conditions. If the dashboard fails over, the front-end client might receive a HTTP redirect (303) response and will be redirected to an unresolvable host. This happens when failover occurs between two HAProxy health checks. In this situation the previously active dashboard node will now respond with a 303 which points to the new active node. To prevent that situation you should consider disabling redirection on standby nodes.
defaults
log global
option log-health-checks
timeout connect 5s
timeout client 50s
timeout server 450s
frontend dashboard_front
mode http
bind *:80
option httplog
redirect scheme https code 301 if !{ ssl_fc }
frontend dashboard_front_ssl
mode tcp
bind *:443
option tcplog
default_backend dashboard_back_ssl
backend dashboard_back_ssl
mode tcp
option httpchk GET /
http-check expect status 200
server x <HOST>:<PORT> ssl check verify none
server y <HOST>:<PORT> ssl check verify none
server z <HOST>:<PORT> ssl check verify none
Auditing API Requests
The REST API can log PUT, POST and DELETE requests to the Ceph audit log. This feature is disabled by default, but can be enabled with the following command:
ceph dashboard set-audit-api-enabled <true|false>
If enabled, the following parameters are logged per each request:
from - The origin of the request, e.g. https://[::1]:44410
path - The REST API path, e.g. /api/auth
method - e.g. PUT, POST or DELETE
user - The name of the user, otherwise ‘None’
The logging of the request payload (the arguments and their values) is enabled by default. Execute the following command to disable this behaviour:
ceph dashboard set-audit-api-log-payload <true|false>
A log entry may look like this:
2018-10-22 15:27:01.302514 mgr.x [INF] [DASHBOARD] from='https://[::ffff:127.0.0.1]:37022' path='/api/rgw/user/klaus' method='PUT' user='admin' params='{"max_buckets": "1000", "display_name": "Klaus Mustermann", "uid": "klaus", "suspended": "0", "email": "klaus.mustermann@ceph.com"}'
NFS-Ganesha Management
The dashboard requires enabling the NFS module which will be used to manage NFS clusters and NFS exports. For more information check CephFS & RGW Exports over NFS.
Plug-ins
Plug-ins extend the functionality of the Ceph Dashboard in a modular and loosely coupled fashion.
Feature Toggles
This plug-in allows to enable or disable some features from the Ceph Dashboard on-demand. When a feature becomes disabled:
Its front-end elements (web pages, menu entries, charts, etc.) will become hidden.
Its associated REST API endpoints will reject any further requests (404, Not Found Error).
The main purpose of this plug-in is to allow ad-hoc customizations of the workflows exposed by the dashboard. Additionally, it could allow for dynamically enabling experimental features with minimal configuration burden and no service impact.
The list of features that can be enabled/disabled is:
- Block (RBD):
Image Management:
rbdMirroring:
mirroringiSCSI:
iscsi
Filesystem (Cephfs):
cephfsObjects (RGW):
rgw(including daemon, user and bucket management).NFS:
nfs-ganeshaexports.
By default all features come enabled.
To retrieve a list of features and their current statuses:
ceph dashboard feature status
Feature 'cephfs': 'enabled'
Feature 'iscsi': 'enabled'
Feature 'mirroring': 'enabled'
Feature 'rbd': 'enabled'
Feature 'rgw': 'enabled'
Feature 'nfs': 'enabled'
To enable or disable the status of a single or multiple features:
ceph dashboard feature disable iscsi mirroring
Feature 'iscsi': disabled
Feature 'mirroring': disabled
After a feature status has changed, the API REST endpoints immediately respond to that change, while for the front-end UI elements, it may take up to 20 seconds to reflect it.
Debug
This plugin allows to customize the behaviour of the dashboard according to the debug mode. It can be enabled, disabled or checked with the following command:
ceph dashboard debug status
Debug: 'disabled'
ceph dashboard debug enable
Debug: 'enabled'
ceph dashboard debug disable
Debug: 'disabled'
By default, it’s disabled. This is the recommended setting for production
deployments. If required, debug mode can be enabled without need of restarting.
Currently, disabled debug mode equals to CherryPy production environment,
while when enabled, it uses test_suite defaults (please refer to
CherryPy Environments for more
details).
It also adds request uuid (unique_id) to Cherrypy on versions that don’t
support this. It additionally prints the unique_id to error responses and
log messages.
Message of the day (MOTD)
Displays a configured message of the day at the top of the Ceph Dashboard.
The importance of a MOTD can be configured by its severity, which is info, warning or danger. The MOTD can expire after a given time, this means it will not be displayed in the UI anymore. Use the following syntax to specify the expiration time: Ns|m|h|d|w for seconds, minutes, hours, days and weeks. If the MOTD should expire after 2 hours, use 2h or 5w for 5 weeks. Use 0 to configure a MOTD that does not expire.
To configure a MOTD, run the following command:
ceph dashboard motd set <severity:info|warning|danger> <expires> <message>
To show the configured MOTD:
ceph dashboard motd get
To clear the configured MOTD run:
ceph dashboard motd clear
A MOTD with a info or warning severity can be closed by the user. The info MOTD is not displayed anymore until the local storage cookies are cleared or a new MOTD with a different severity is displayed. A MOTD with a ‘warning’ severity will be displayed again in a new session.
Troubleshooting the Dashboard
Locating the Dashboard
If you are unsure of the location of the Ceph Dashboard, run the following command:
ceph mgr services | jq .dashboard
"https://host:port"
The command returns the URL where the Ceph Dashboard is located: https://<host>:<port>/
Note
Many Ceph tools return results in JSON format. We suggest that you install the jq command-line utility to facilitate working with JSON data.
Accessing the Dashboard
If you are unable to access the Ceph Dashboard, run the following commands:
Verify the Ceph Dashboard module is enabled:
ceph mgr module ls | jq .enabled_modulesEnsure the Ceph Dashboard module is listed in the return value of the command. Example snipped output from the command above:
[ "dashboard", "iostat", "restful" ]
If it is not listed, activate the module with the following command:
ceph mgr module enable dashboardCheck the Ceph Dashboard and/or
ceph-mgrlog files for any errors.Check if
ceph-mgrlog messages are written to a file by:ceph config get mgr log_to_filetrueGet the location of the log file (it’s
/var/log/ceph/<cluster-name>-<daemon-name>.logby default):ceph config get mgr log_file/var/log/ceph/$cluster-$name.log
Ensure the SSL/TSL support is configured properly:
Check if the SSL/TSL support is enabled:
ceph config get mgr mgr/dashboard/sslIf the command returns
true, verify a certificate exists by:ceph config-key get mgr/dashboard/crtand:
ceph config-key get mgr/dashboard/keyIf it doesn’t return
true, run the following command to generate a self-signed certificate or follow the instructions outlined in SSL/TLS Support:ceph dashboard create-self-signed-cert
Trouble Logging into the Dashboard
If you are unable to log into the Ceph Dashboard and you receive the following error, run through the procedural checks below:
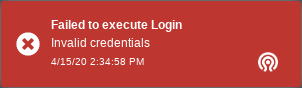
Check that your user credentials are correct. If you are seeing the notification message above when trying to log into the Ceph Dashboard, it is likely you are using the wrong credentials. Double check your username and password, and ensure that your keyboard’s caps lock is not enabled by accident.
If your user credentials are correct, but you are experiencing the same error, check that the user account exists:
ceph dashboard ac-user-show <username>This command returns your user data. If the user does not exist, it will print:
Error ENOENT: User <username> does not exist
Check if the user is enabled:
ceph dashboard ac-user-show <username> | jq .enabledtrueCheck if
enabledis set totruefor your user. If not the user is not enabled, run:ceph dashboard ac-user-enable <username>
Please see User and Role Management for more information.
A Dashboard Feature is Not Working
When an error occurs on the backend, you will usually receive an error notification on the frontend. Run through the following scenarios to debug.
Check the Ceph Dashboard and
ceph-mgrlogfile(s) for any errors. These can found by searching for keywords, such as 500 Internal Server Error, followed bytraceback. The end of a traceback contains more details about what exact error occurred.Check your web browser’s JavaScript Console for any errors.
Ceph Dashboard Logs
Dashboard Debug Flag
With this flag enabled, error traceback is included in backend responses.
To enable this flag via the Ceph Dashboard, navigate from Cluster to Manager modules. Select Dashboard module and click the edit button. Click the debug checkbox and update.
To enable it via the CLI, run the following command:
ceph dashboard debug enable
Setting Logging Level of Dashboard Module
Setting the logging level to debug makes the log more verbose and helpful for debugging.
Increase the logging level of manager daemons:
ceph tell mgr config set debug_mgr 20Adjust the logging level of the Ceph Dashboard module via the Dashboard or CLI:
Navigate from Cluster to Manager modules. Select Dashboard module and click the edit button. Modify the
log_levelconfiguration.To adjust it via the CLI, run the following command:
bin/ceph config set mgr mgr/dashboard/log_level debug
3. High log levels can result in considerable log volume, which can easily fill up your filesystem. Set a calendar reminder for an hour, a day, or a week in the future to revert this temporary logging increase. This looks something like this:
ceph config log... --- 11 --- 2020-11-07 11:11:11.960659 --- mgr.x/dashboard/log_level = debug --- ...ceph config reset 11
Enable Centralized Logging in Dashboard
To learn more about centralized logging, see Centralized Logging in Ceph
Create the Loki service on any particular host using “Create Services” option.
Similarly create the Promtail service which will be by default deployed on all the running hosts.
To see debug-level messages as well as info-level events, run the following command via CLI:
ceph config set mgr mgr/cephadm/log_to_cluster_level debugTo enable logging to files, run the following commands via CLI:
ceph config set global log_to_file true ceph config set global mon_cluster_log_to_file true
Click on the Daemon Logs tab under Cluster -> Logs.
You can find some pre-defined labels there on clicking the Log browser button such as filename, job etc that can help you query the logs at one go.
You can query the logs with LogQL for advanced search and perform some calculations as well - https://grafana.com/docs/loki/latest/logql/.
Reporting issues from Dashboard
Ceph-Dashboard provides two ways to create an issue in the Ceph Issue Tracker, either using the Ceph command line interface or by using the Ceph Dashboard user interface.
To create an issue in the Ceph Issue Tracker, a user needs to have an account
on the issue tracker. Under the my account tab in the Ceph Issue Tracker,
the user can see their API access key. This key is used for authentication
when creating a new issue. To store the Ceph API access key, in the CLI run:
``ceph dashboard set-issue-tracker-api-key -i <file-containing-key>``
Then on successful update, you can create an issue using:
``ceph dashboard create issue <project> <tracker_type> <subject> <description>``
The available projects to create an issue on are: #. dashboard #. block #. object #. file_system #. ceph_manager #. orchestrator #. ceph_volume #. core_ceph
The available tracker types are: #. bug #. feature
The subject and description are then set by the user.
The user can also create an issue using the Dashboard user interface. The settings
icon drop down menu on the top right of the navigation bar has the option to
Raise an issue. On clicking it, a modal dialog opens that has the option to
select the project and tracker from their respective drop down menus. The subject
and multiline description are added by the user. The user can then submit the issue.
Brought to you by the Ceph Foundation
The Ceph Documentation is a community resource funded and hosted by the non-profit Ceph Foundation. If you would like to support this and our other efforts, please consider joining now.